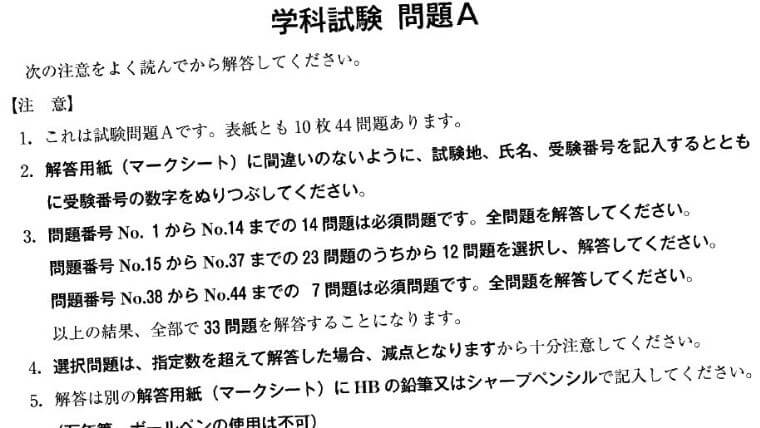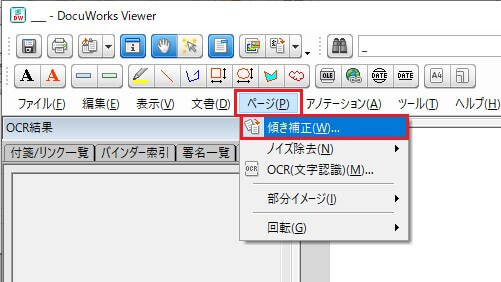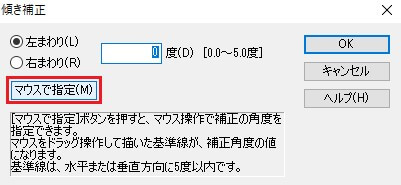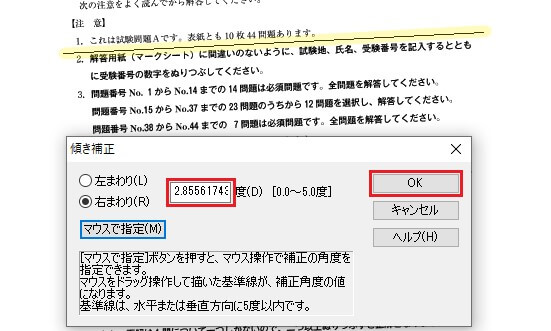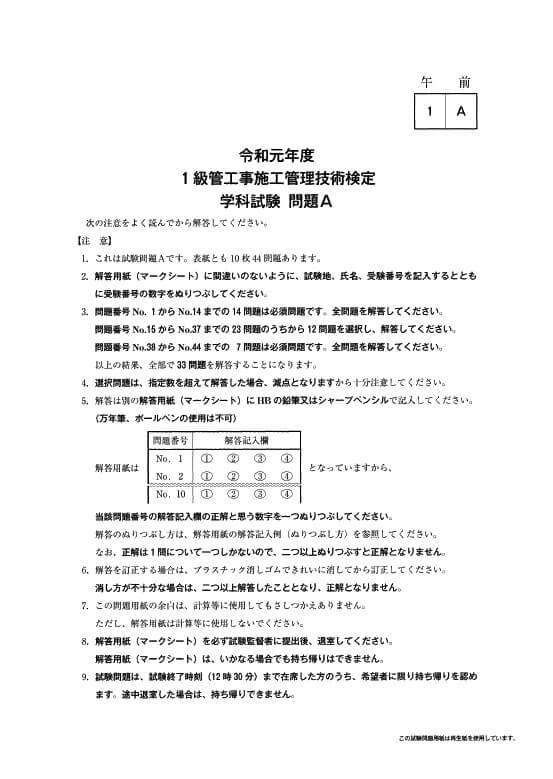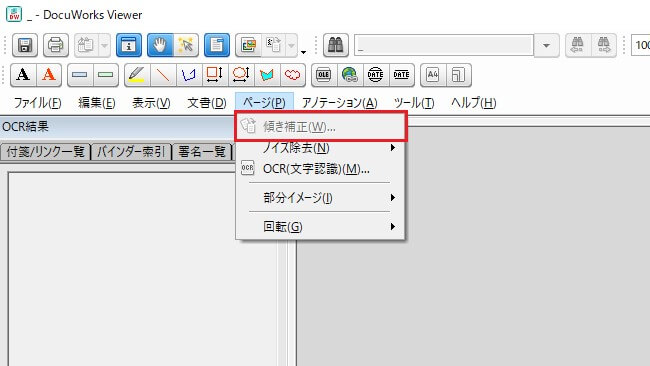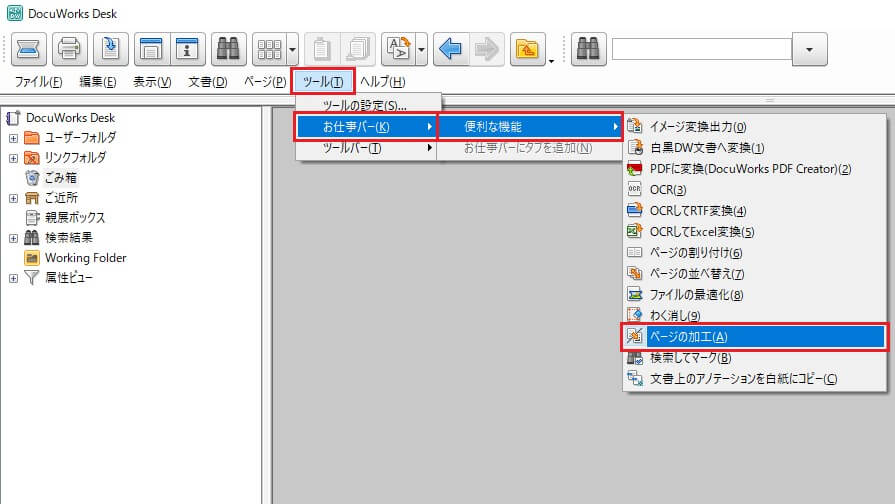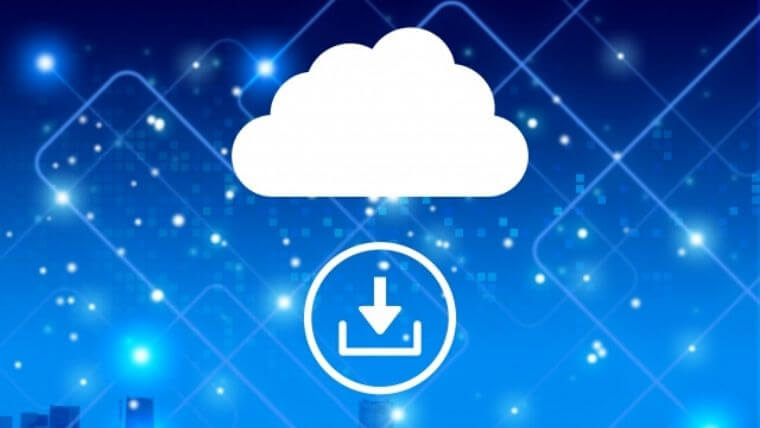ドキュワークスには、傾き補正機能が付いているから!ドキュワークスで傾きを補正することなんて、簡単にできるよ。
ドキュワークスで傾きを補正する方法
複合機で読み込んだ際、かなり傾いてしまった書類!ドキュワークスの傾き補正機能を使い水平にします。
ドキュワークスの傾き補正は、メチャ簡単!3STEPで終了です。
- 「ページ」-「傾き補正」をクリック
- 「マウスで指定」をクリック
- 傾きに合わせて「マウス」をドラックして「OK」
- STEP1「ページ」-「傾き補正」をクリック
- STEP2「マウスで指定」をクリックマウスを使うことで直感的に傾き補正ができます
- STEP3傾きに合わせて「マウス」をドラックして「OK」マウスを使うことで自動で、傾き角度を計測してくれます
- STEP4ドキュワークスの傾き補正【完了!】
と簡単に傾いたドキュワークスが、水平に補正されました!
紙文書を複合機上部の原稿送り装置で読み取ると傾いてしまうので、几帳面な方は是非水平で電子文書化して下さい。
ドキュワークスで傾き補正がグレーアウト【解決済】
複合機で読み取ったドキュワークスしか傾き補正機能を使うことが出来なんだ。
だから仮想プリンターの「DocuWorks Printer」などで他のアプリケーションをドキュワークスにした場合、傾き補正機能が使えないだ。
そんな時の解決方法は
- 「ツール」から
- 「お仕事バー」にカーソルを合わせ
- 「便利な機能」を選ぶ
- 「ページの加工」をクリック
- 「アプリケーションページ」のタグをクリック
- 「イメージページに変換する」にチェックを入れる
- 「OK」で解決
これで複合機で読み取ったドキュワークスに変換されたので、傾き補正機能が使えることになるよ。
傾き補正したドキュワークスを他のアプリに変換
先輩から引継いだ傾いている紙資料を後輩に渡す際、そのままコピーするのではなく傾き補正し電子化して引き継ぎましょう。
ドキュワークスを組織的に導入している会社なら、そのままドキュワークスを渡せばいいんですが・・・
ドキュワークスが導入されていない会社の場合、PDFなど汎用性が高いデータ形式にして引き継ぎましょう。
ドキュワークスをPDFに変換する
世界シェアNo,1、『PDF』にして渡せば閲覧できないと言う事態にはなりません。
ドキュワークスからPDF変換は、仮想プリンター「DocuWorks PDF」で印刷すれば一発PDF変換可能!

ドキュワークスをエクセルに変換も出来る
ドキュワークスは、エクセル変換も出来ちゃうんです!
文字認証を使うのでドキュワークスが傾いていると誤認識するので「傾き補正」は必須!

傾き補正をドキュワークスでする【まとめ】
ドキュワークスの傾きを補正する方法は
- 「ページ」-「傾き補正」をクリック
- 「マウスで指定」をクリック
- 傾きに合わせて「マウス」をドラックして「OK」
【完了】と3STEPで完結
これで複合機で傾いて読み取りを行っても、簡単に傾き補正が行え水平に見やすく文書の電子化が可能になるね。