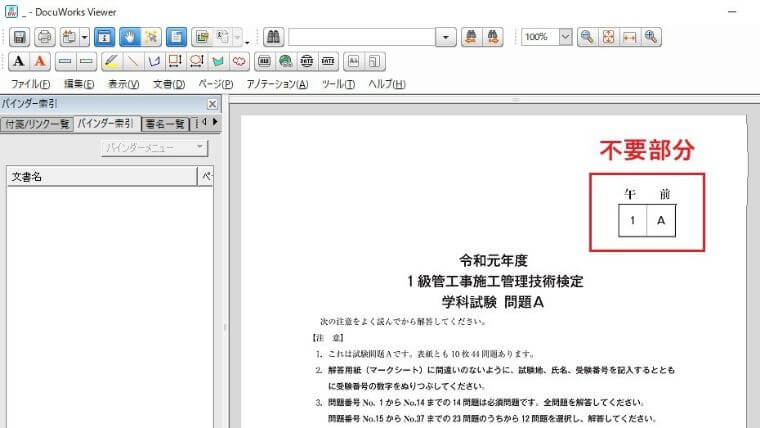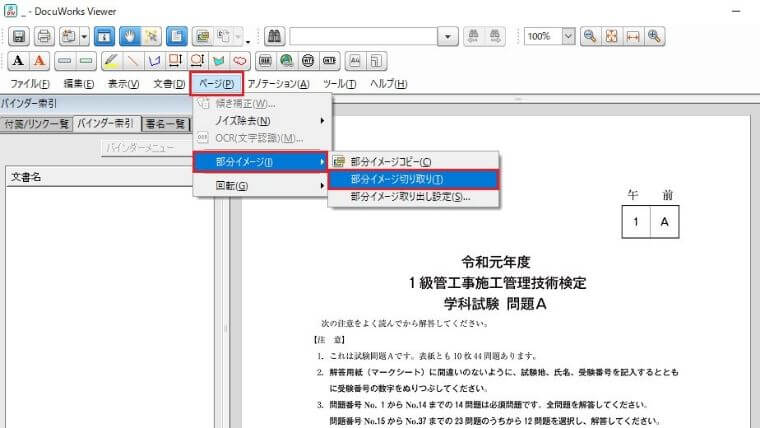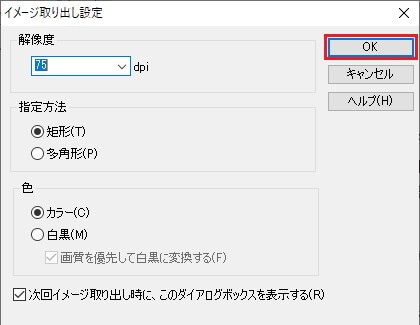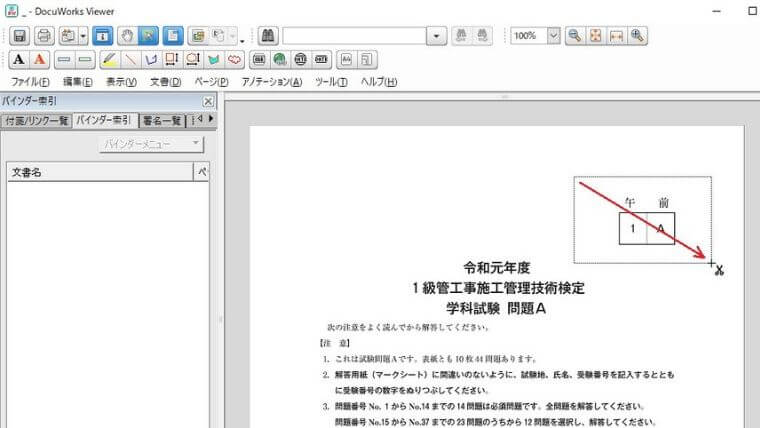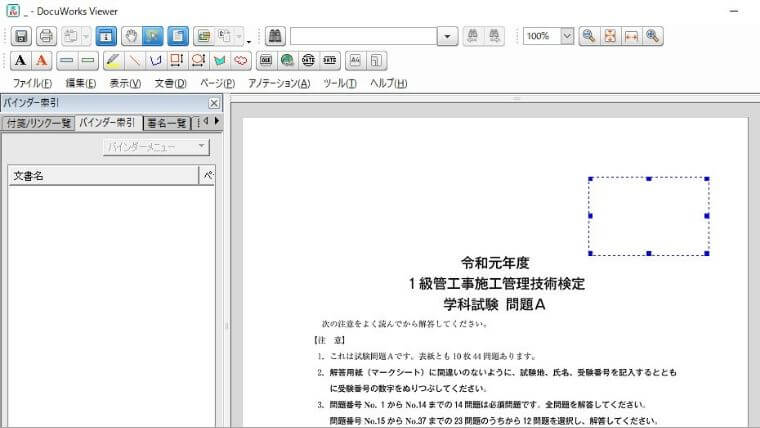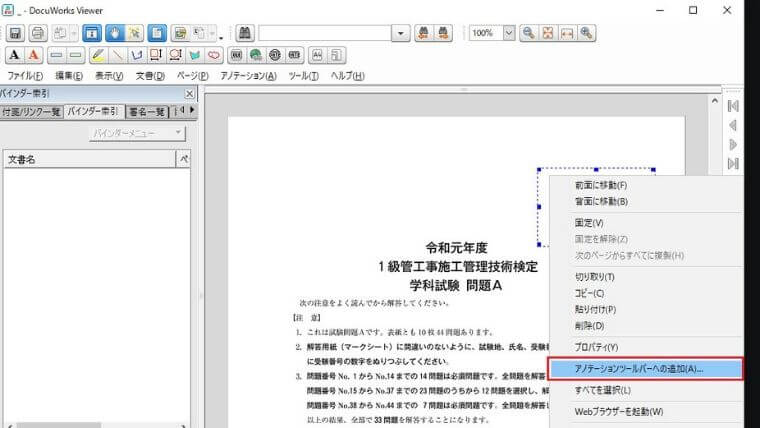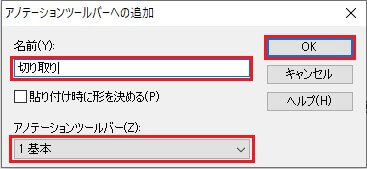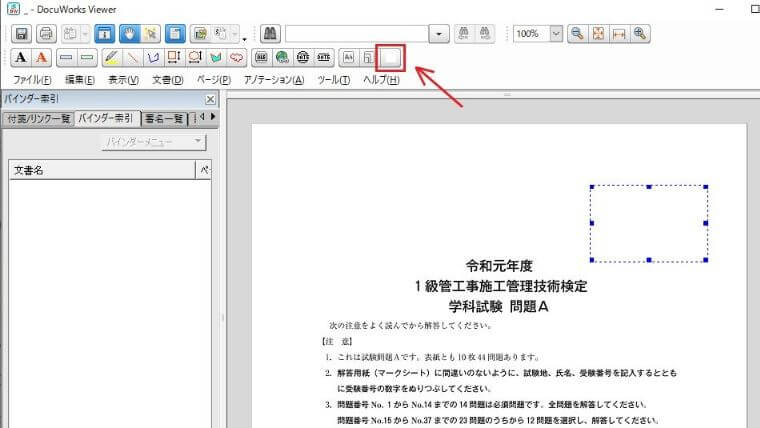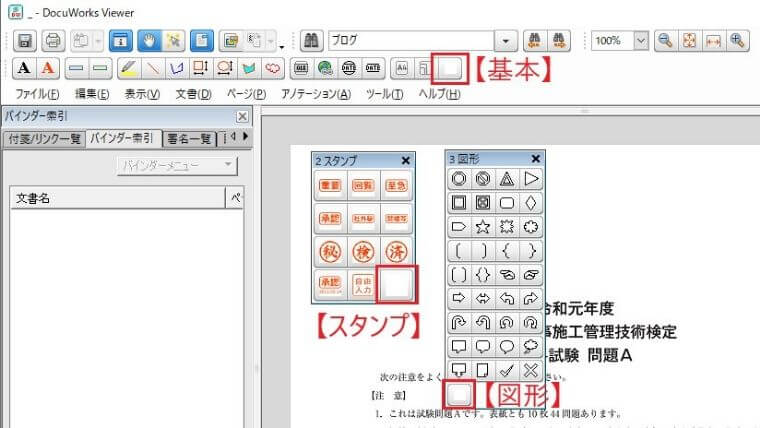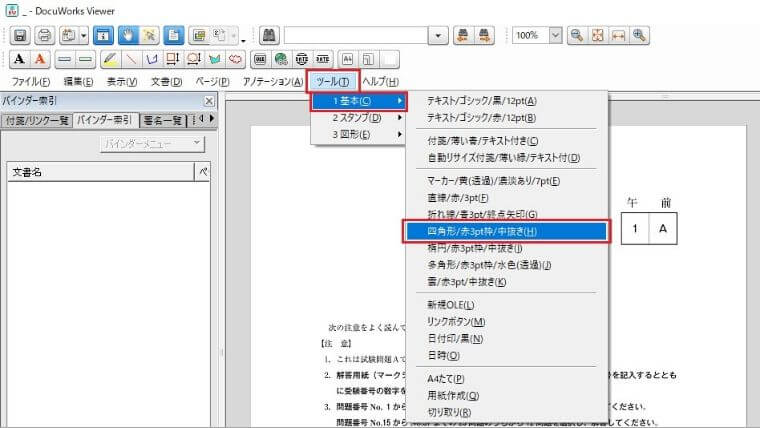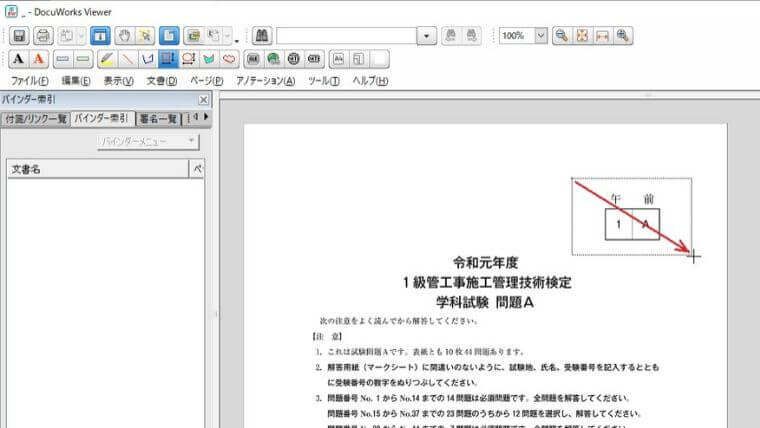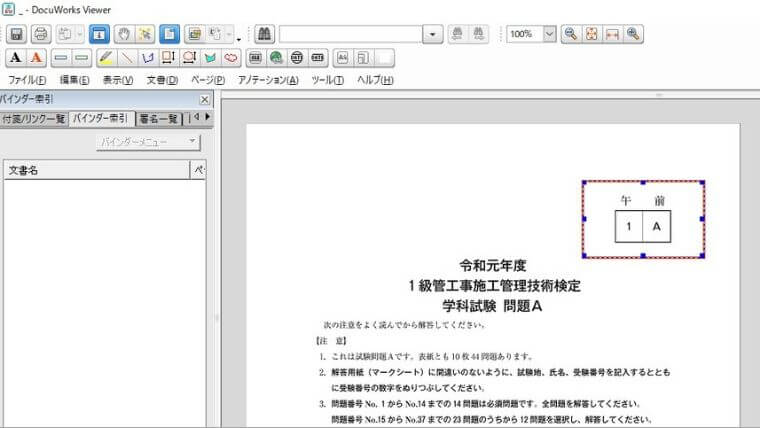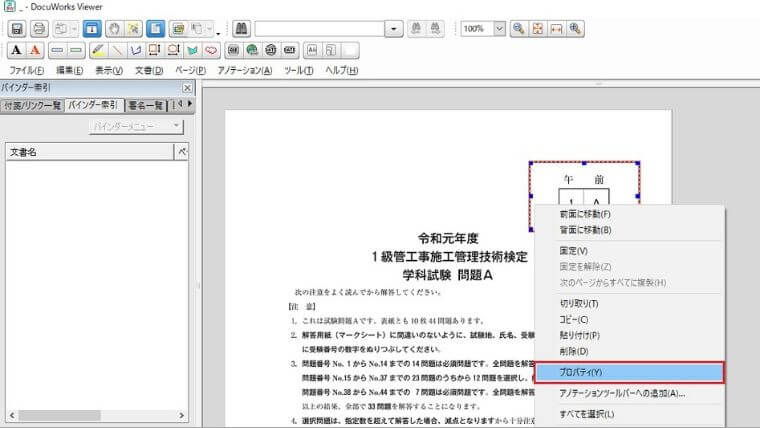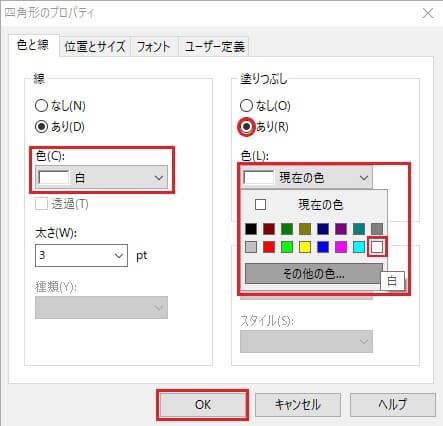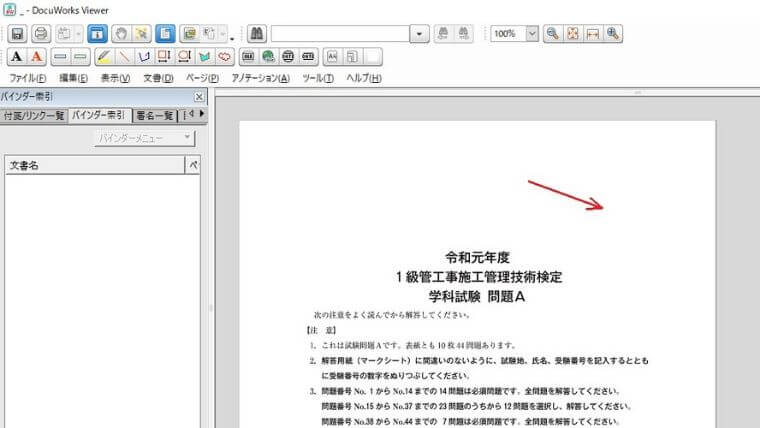ドキュワークスで不要な文字を消す方法は2通り。簡単な方法と、メチャ簡単な方法!
文字を消す方法を2通り教えるけど簡単な方法は、ドキュワークスの使い方の気付きとして覚えておいてね!
ドキュワークスの文字を消す方法【切り取り】
ドキュワークスの不要な部分の文字を消す方法を紹介するよ。
- 「ページ」-「部分イメージ」-「部分イメージ切り取り」
- イメージ取り出し設定は、そのまま「OK」クリック
- 消す文字の場所を、マウスでドラッグ&ドロップ
- 文字を消すの完了!
- STEP1「ページ」-「部分イメージ」-「部分イメージ切り取り」
- STEP2イメージ取り出し設定は、そのまま「OK」クリック
- STEP3消す文字の場所を、マウスでドラッグ&ドロップ
- STEP4文字を消すの完了!
ドキュワークスの文字を消すのは『部分イメージの切り取り』を使えばメチャ簡単にできます。
文字を消す作業は、ドキュワークスを使っていると頻繁に使うのでツールバーに登録しましょう。
文字を消す『切り取り』をメニューに追加する
ドキュワークスで文字を消す『部分イメージの切り取り』をツールバーに登録して作業効率を図りましょう!
- 『部分イメージの切り取り』場所で右クリック
- 「アノテーションツールバーへの追加」をクリック
- 「名前」「アノテーションツールバー」を選んで「OK」
- ツールバーに登録完了!
- STEP1『部分イメージの切り取り』場所で右クリック
- STEP2「アノテーションツールバーへの追加」をクリック
- STEP3「名前」「アノテーションツールバー」を選んで「OK」
- 名前:あなたが分かりやすい名前を付ける
- ツールバー:設置場所はどこにする!(詳細は、こちら)
- STEP4ツールバーに登録完了!
文字を消す『部分イメージの切り取り』が登録され、今後1クリックで文字を消すことができます。
文字を消すアノテーションツールバーの場所!
文字を消すアノテーションツールバーは、自分の使い勝手の良い場所に設置しましょう。
《アノテーションツールバーの設置場所は3箇所》
- 1.基本
- 2.スタンプ
- 3.図形
アノテーションツールバーについては、設定によって消えていることもあります。
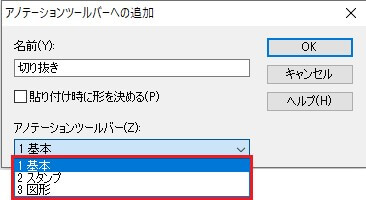
ドキュワークスの文字を消すツールをあなたは、どこに設置しますか!
ドキュワークスの文字を消す方法【図形】
ドキュワークスの不要な部分の文字を消す方法を紹介します。
文字を消す方法と言うよりは、不要部分に白色の四角の図形を覆いかぶせると言った表現の方が的を得ている方法です。
- 「ツール」-「基本」-「四角/赤3pt枠/中抜き」
- 消す文字の場所を、マウスでドラッグ&ドロップ
- 右クリック「プロパティ」をクリック
- プロパティで、線「白」・塗りつぶし「あり」「白」を選択
- 文字を消すの完了!
- STEP1「ツール」-「基本」-「四角/赤3pt枠/中抜き」
- STEP2消す文字の場所を、マウスでドラッグ&ドロップ
- STEP3赤枠の四角図形が表示される
- STEP4右クリック「プロパティ」をクリック
- STEP5線「白」・塗りつぶし「あり」「白」を選択
- STEP6四角図形が「白」に変更
- STEP7文字を消すの完了!
初めに紹介した「ドキュワークスの文字を消す方法【切り取り】」と比べてしまうとプロパティ操作がある分、手間がかかってしまいますが簡単にできますね。
ドキュワークスで良く使う「白塗りの四角」ツールを、ドキュワークス登録しておきましょう!
文字を消す「白塗り四角」ツールを登録する方法は、「切り取り」ツールと同じ!
【文字を消すツールをメニューに追加する方法】と同じなので参考にしてください。
ドキュワークスの文字を消す【まとめ】
ドキュワークスの文字を消す方法は2通りあります。
どちらも簡単操作で文字を消すことが可能ですよ!
ドキュワークスで不要な部分の文字があっても、これさえ覚えておけば簡単に文字を消すことができますね。