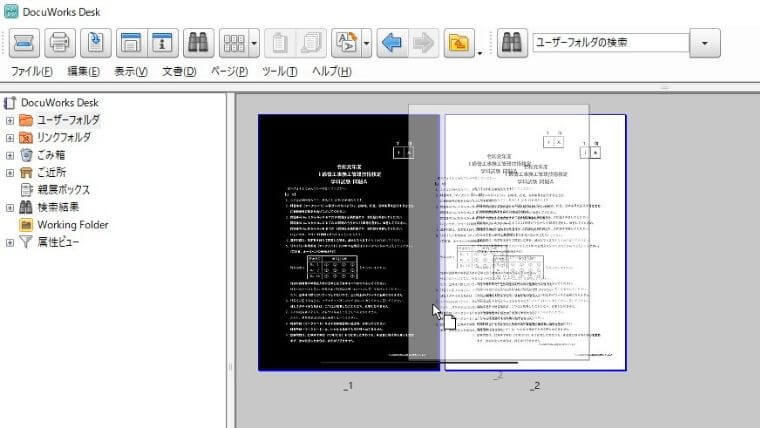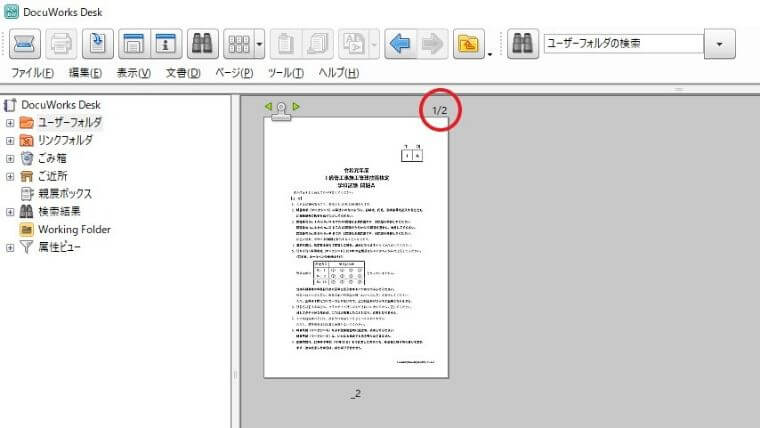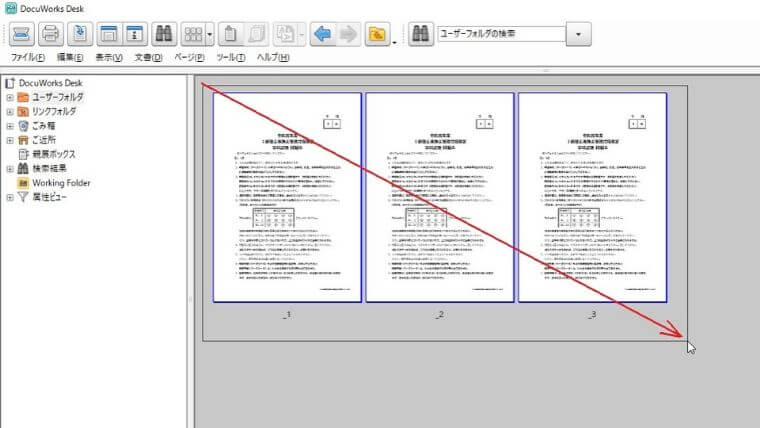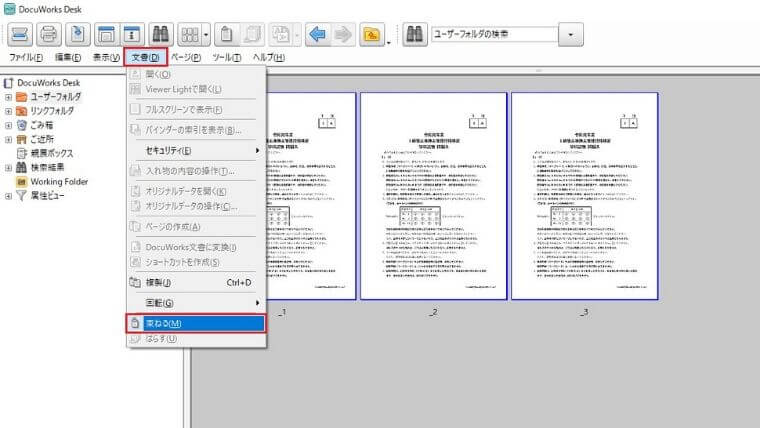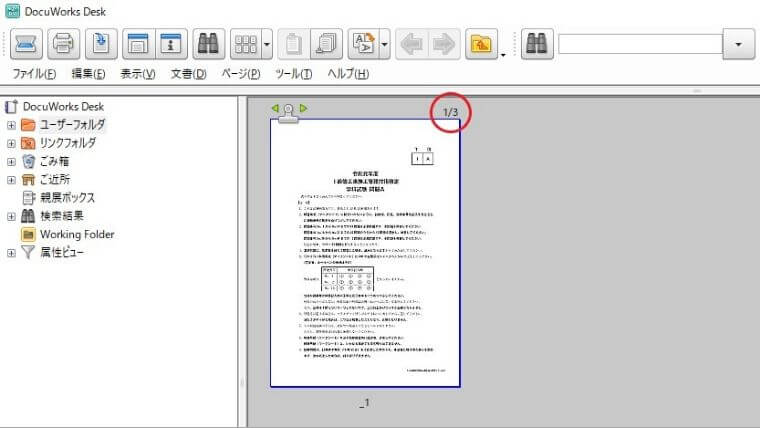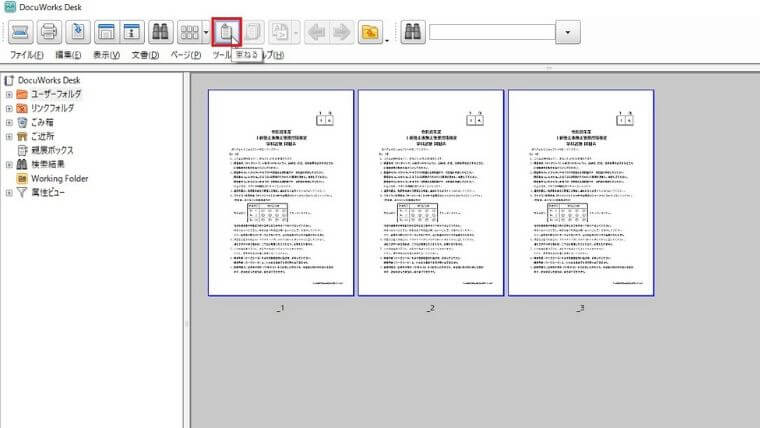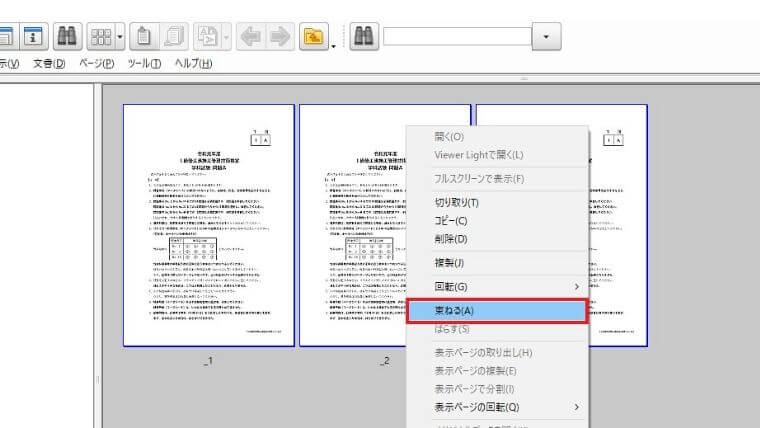ドキュワークスを結合させる操作は、マウス操作で直観的で簡単だよ!
ドキュワークスを結合させる方法
結合させる操作は、ドキュワークス操作の基本!しっかりと覚えておいて下さい。
ドキュワークスを結合させる方法を2つ紹介していくよ。
結合操作は、直観的に分かりやすいので簡単!
ドキュワークスの結合させるデータが少ない場合
結合させるデータが少ない場合のドキュワークスの操作方法を紹介
結合方法は、マウス操作だけで結合させられるので直観的で簡単!
- STEP1上に来るドキュワークスをドラッグ&ドロップ
- STEP2結合完了!
上に来るドキュワークスを、マウスの左ボタンを押したまま、結合させるドキュワークスの上に移動させます。
これでドキュワークスを結合させることができました。
ドキュワークスの結合させるデータが多い場合
結合させるデータが大量にある場合のドキュワークスの操作方法を紹介
- STEP1結合させるドキュワークスを選択マウスをドラックさせるとドキュワークスを選択できるよ
- STEP2「文書」-「束ねる」をクリック結合の操作ボタンは3ヶ所あるからチェック!自身の使い勝手の良い「結合操作」を行って下さい。
- STEP3結合完了!
結合させるドキュワークスを選択して「結合ボタン」を押せば完了!
結合ボタンは、ドキュワークスの画面をカスタマイズしても消えることのない「基本ツールバー」から説明。
結合ボタンは、他にも2種類あるので次項で確認してみてね。
結合のボタンがある場所!3ヶ所あり
ドキュワークスを結合する際に、使う「結合」のボタン!
結合ボタンは、色々なところにあるので自分が使いやすい結合ボタンを探してみてね。
- 結合ボタン1 基本ツールバー
- 結合ボタン2 標準ツールバー
- 結合ボタン3 右クリック
結合ボタン1 基本ツールバー
「基本ツールバー」の結合ボタンは、ドキュワークスのツールバーをカスタマイズしても消えることがないのでベースとして覚えておくと良いですね。
結合ボタン2 標準ツールバー
「標準ツールバー」の結合ボタンは、1クリックで結合が完結するのでおすすめの結合ボタン。
ドキュワークスのツールバーをカスタマイズしていると無い場合は「ドキュワークスのメニューバーが消えた場合の対処法!」を参考にして下さい。
結合ボタン3 右クリック
「右クリック」の結合ボタンは、選択したドキュワークスの上で右クリックすると出てくる、コンテキストメニューに結合ボタンがあります。
結合ボタンを使うかは、あなたが使いやすいと思う「結合ボタン」を使うことです!
ドキュワークスを結合させるという結果は、どの結合ボタンを使っても同じなので。
ドキュワークスで複数アプリを一つに結合する方法
どんなデータも「DocuWorks Printer」で印刷するだけでドキュワークスに変換できます。
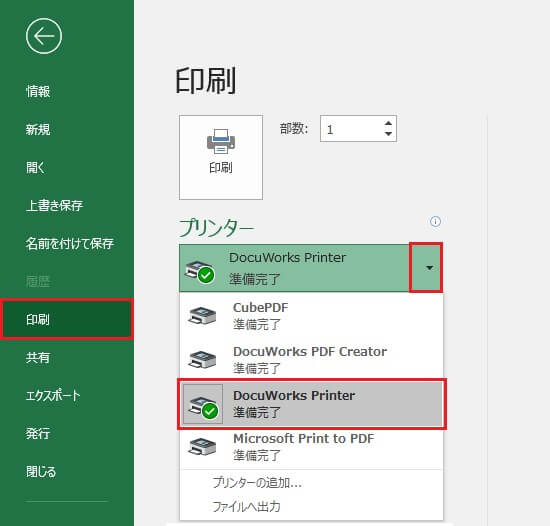
- PDF
- ワード
- エクセル
- ホームページ
- パワーポイント
などのデータ形式を一度ドキュワークスに変換すれば、簡単に「結合」することが可能になるね。
結合させて会議資料!ページ番号を振る
会議資料に必要な、「ページ番号」もドキュワークスなら簡単に付けることができますよ!
ドキュワークスでページ番号を振る方法を紹介!
- 「文書」-「見出し・ページ番号の設定」
- 「ページ番号」-「書式」に”#”を入力
- 警告文を確認
- 【完了】ドキュワークスにページ番号が振れた
ドキュワークスに「ページ番号」を振る方法を、画像入りで紹介している記事!
「ドキュワークスにページ番号をカンタンに振る方法」なので文章での説明で分からなければ確認してみて下さい。

ドキュワークスを結合させる 【まとめ】
ドキュワークスを結合させる方法は2通り
一度2通りの結合方法を試して、自分に合った方法を選ぶことが業務効率に繋がります。